Documentation
Learn how Polypane improves your workflow
Browse
The Browse tab in the panel contains a fully featured web browser that you can use to search, look at reference material or use handoff tools.
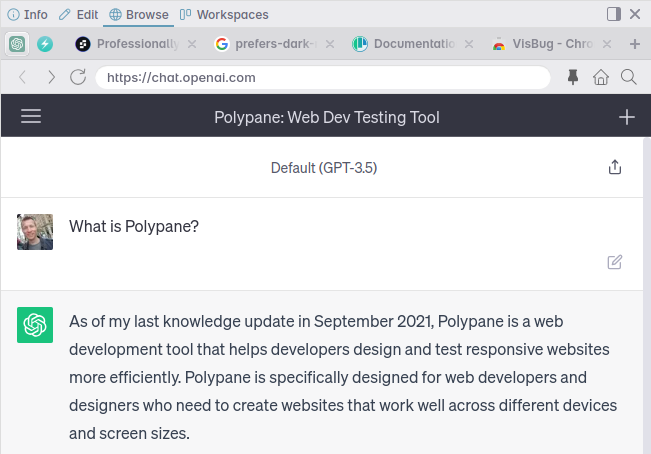
Tabs
The browse panel has two types of tabs: regular tabs, which are available to your current main Polypane tab, and pinned tabs, which are available everywhere. All tabs in the browse panel are kept in memory, so you can quickly switch between them.

When you switch between projects in Polypane, the tabs in the browse panel will be updated to reflect the tabs you had open in that project. This means that you can keep reference material open in the browse panel. If you want to always keep a tab open in the browse panel, you can pin it.
Both pinned tabs and regular tabs can be reordered by dragging them, though pinned tabs are always shown first.
Pinned tabs
Pinned tabs are show regardless of which tab in the main browser your have selected so you can keep reference material you always need opened in them for quick access regardless of which project you're working on.
To pin a tab or unpin a tab, you can click the pin button in the address bar, or right click the tab and select "Pin tab"/"Unpin tab". Only unpinned tabs can be closed.
Search
The address bar in the browse panel acts like an omnibar, which means that if you type in a search query it will search for that query in the default search engine. Click the search icon in the address bar to quickly open your default search engine.
Search queries also work in the main address bar in Polypane, but open in the browse panel.
Configuring search
Right-click the search icon in the address bar to open the search selector. Here you can change the default search engine (shown with a checkmark). Click "Manage search engines" to open the search engine manager, where you can add, edit and remove search engines.
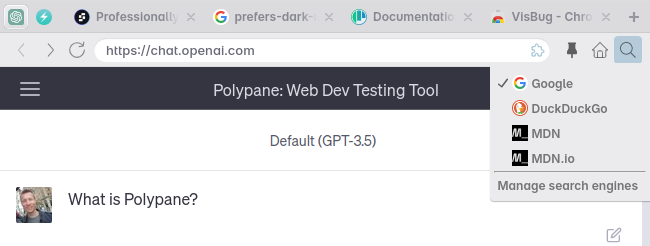
In the Search engine manager you can check or uncheck the default search engines that we have support for: Google, DuckDuckGo, MDN, MDN.io, Bing, Startpage, Yahoo, Yandex, You, Qwant, Ecosia and Baidu. This is synced between the browse panel and the main address bar.
Quick search
Regular search queries are done in your default selected search engine, but by prefixing your search query with the first couple of letters of the search engine you can quickly search in a different search engine. For example, to search in DuckDuckGo, type d followed by your search query, or you to search You.com. Only search engines you've marked as "active" in the search engine manager can be used this way.
Homepage
You can open the homepage in any current tab by clicking the home icon in the address bar. The default homepage has quicklinks to Polypane documentation, and it's what's shown when you open new tabs.
To set a different new tab/homepage, right-click the home icon and select either the current page as a homepage, or fill in your own URL.
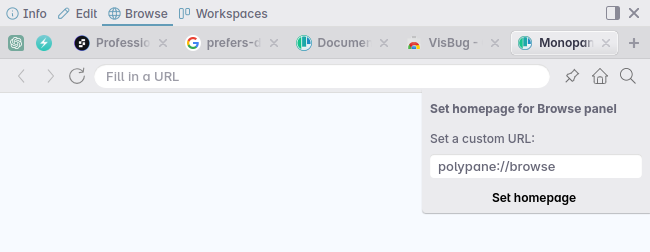
To go back to the default homepage, click "reset to default".
Browser Extensions
Just like in Panes, browser extensions also work in the browse panel (with the same caveats). When browser extensions are active for the current tab, the puzzle piece icon will show in the address bar.
Installing browser extensions
You can easily install browser extensions from the Browse panel. An "Add" button will show in the address bar when you're on the chrome web store installation page. Clicking that button will install the extension.
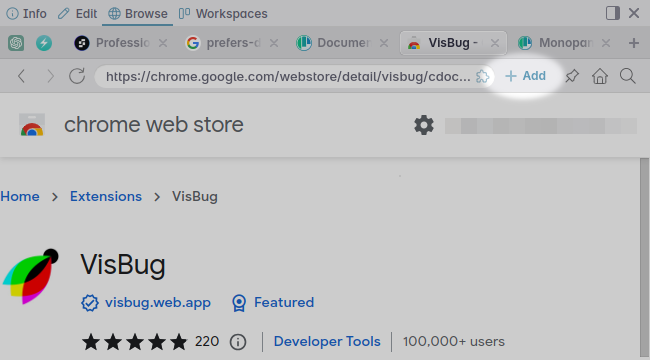
If the extension is already installed, the browse panel shows a remove button instead.

Quick-open the Browse panel
With the ⇧ ⌘ L shortcut you can quickly open the browse tab and focus the address bar.
Right click any link in your panes and select "Open link in panel" to open the side browser and display that url.
Logging in with the Browse panel
As mentioned on the website issues you could encounter page, the Browse panel can be used to log in to sites that use SSO, oAuth, CSRF or federated logins that might not work well with multiple simultaneous login attemps. In the Browse panel the login flow is only called once and because the session is shared with the panes, once you're logged in using the Browse panel you should be logged in in all panes.
Browser history
The browse panel keeps the history of each tab for the duration of your session. You can use the back and forward buttons in the address bar to navigate through the history of the current tab. In a future version, history will be preserved between app restarts.
Have a question about Polypane?
Contact us any time though chat, Slack or our contact form:
Contact SupportBuild your next project with Polypane
- Use all features on all plans
- On Mac, Windows and Linux
- 14-day free trial – no credit card needed
