Documentation
Learn how Polypane improves your workflow
Layouts
There are five different layouts in Polypane:
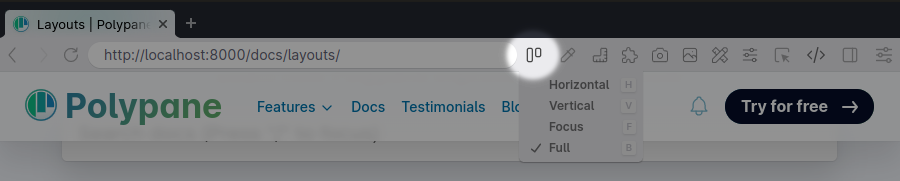
You can switch between layouts by clicking the Layout icon in the address bar. The panes in the horizontal and vertical layouts are shared, so your settings are retained between them. Focus layout has its own pane.
In horizontal and vertical layout, you can add as many panes as you like. In the focus layout, you get a single pane in the center of your view. Full layout is just like a regular browser.
Horizontal (shortcut: h )
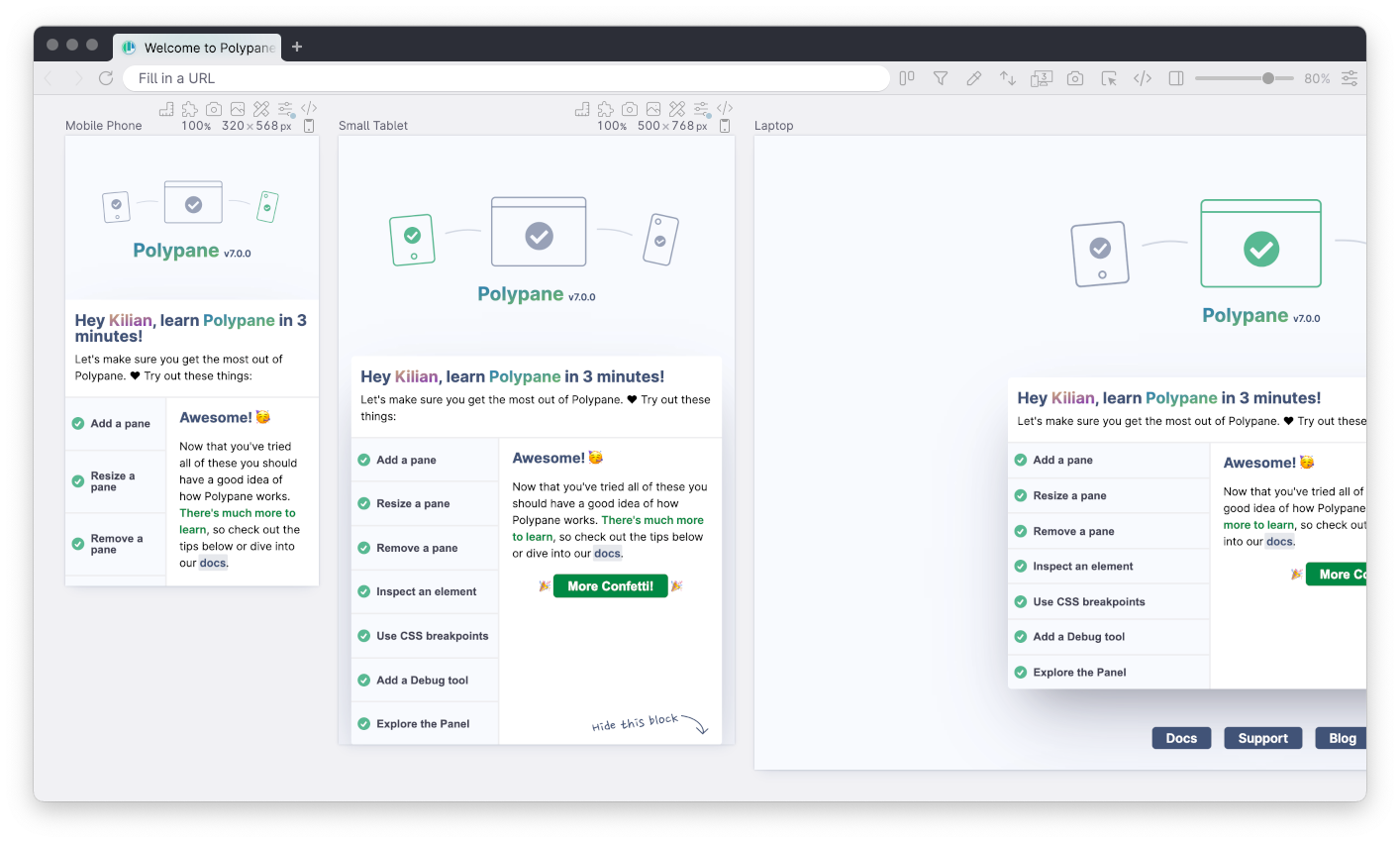
Horizontal layout is the default layout in Polypane. All panes are shown on a horizontal workspace side-by-side so you can easily compare them.
You can double click anywhere between panes to add a new pane there, and if you resize any of the panes the rest will automatically move out of the way.
In the horizontal layout, panes will automatically be clipped if they are too high. If you want to show the entire pane, double click the zoom value to resize the pane to fit.
To zoom out such that all panes fit your window, press ⇧ ⌘ 0 or use the View > Zoom UI > Zoom to Fit option.
Horizontal scrolling
Polypane automatically converts normal scroll wheel scrolling to horizontal scrolling when you're in horizontal layout, but there are more ways to scroll horizontally:
- Holding shift while scrolling with a scroll wheel will scroll horizontally.
- If you have a touchpad, a two finger horizontal swipe will scroll horizontally.
- You can hold the spacebar and click to drag, like in most design tools.
- You can hold the middle mouse button (your scroll wheel) and drag to scroll horizontally like in most design tools.
- Use the home and end keys on your keyboard to scroll all the way left or right respectively, and page up/page down to scroll by a single view.
Vertical (shortcut v)
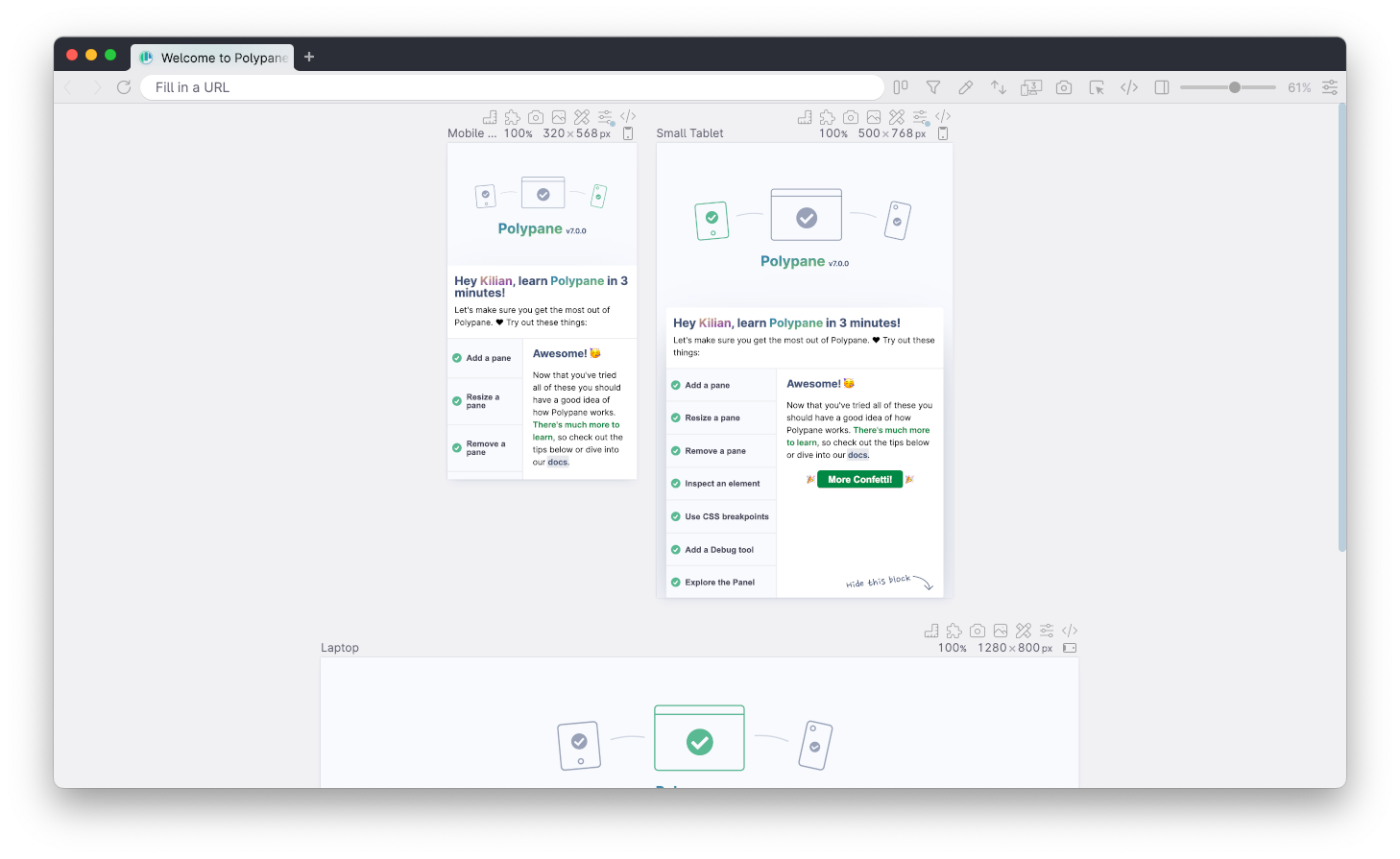
Vertical layout works much the same as horizontal layout, but panes wrap to the next line and you can scroll vertically to see them all. Vertical layout is useful if you want to see a ton of panes at the same time (just zoom out).
Apart from scrolling up and down or using the scrollbar, you can also press the spacebar or middle mouse wheel and drag up and down. You can also use home and end to scroll all the way left or right respectively, and page up/page down to scoll by a single view.
Aligning the panes
In the horizontal and vertical layouts you can choose to left, center or right-align the panes. The default for Horizontal is left-aligned and the default for Vertical is center-aligned.
Focus (shortcut f)
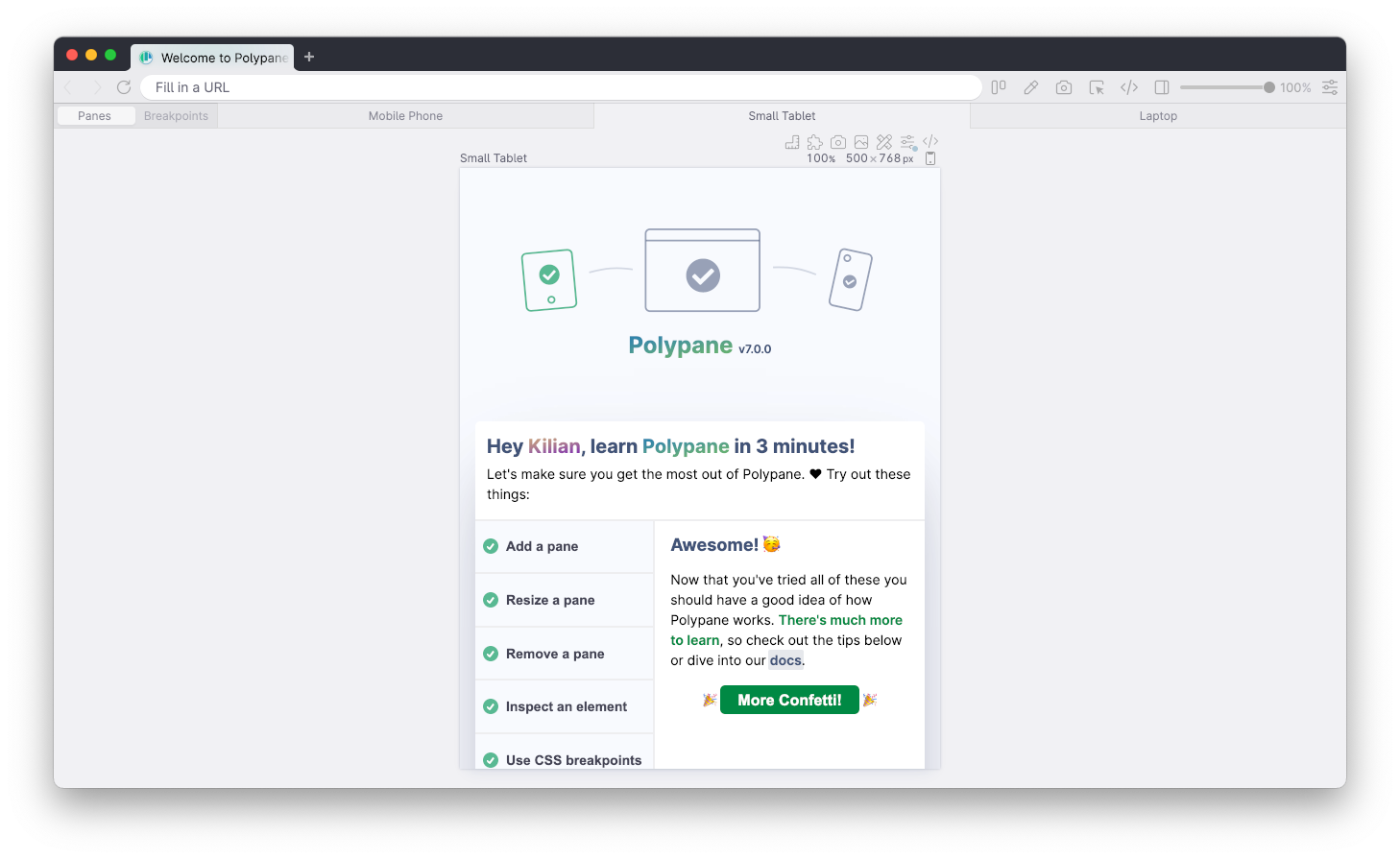
Focus layout shows a single centered pane, letting you focus on a single viewport and quickly iterate and try out different sizes.
When you try to increase the pane beyond the available width, either by choosing a preset or by dragging, Polypane will automatically zoom out the pane so it fits.
Quick switcher
The quick switcher shows a list of buttons at the top of Focus layout, letting you to quickly switch to any of the pane sizes from the horizontal/vertical view or any of the CSS breakpoints defined in the website you're currently viewing.
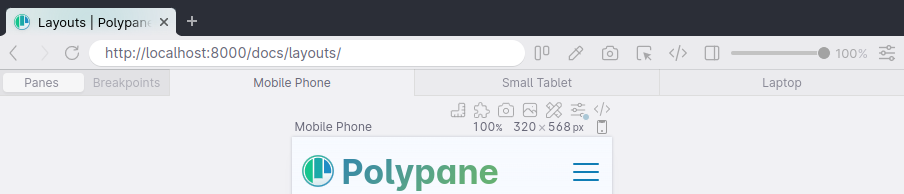
You can also use your left and right arrow keys to quickly switch between the sizes shown in the Quick switcher.
Split (shortcut s)
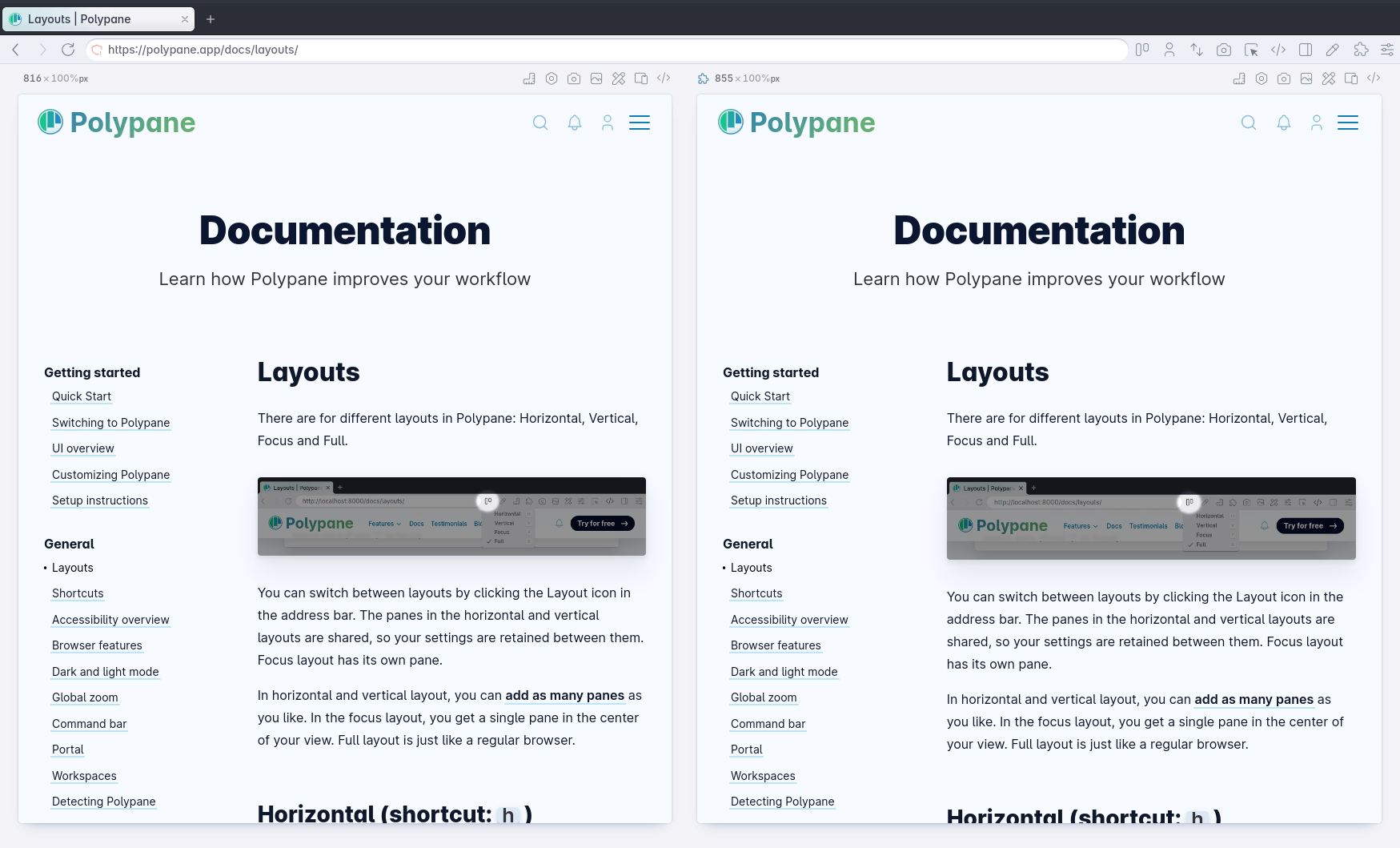
The Split layout puts two panes side by side with a draggable divider in the middle. The two panes always take up the full width of the workspace and will automatically update as you drag the divider.
Each pane can be full height, or have a custom height set by dragging or by filling in a specific custom value in the pane header.
Use this layout when you want to compare two things side by side: just a desktop and mobile layout, or two different URLs.
Full layout (shortcut b)
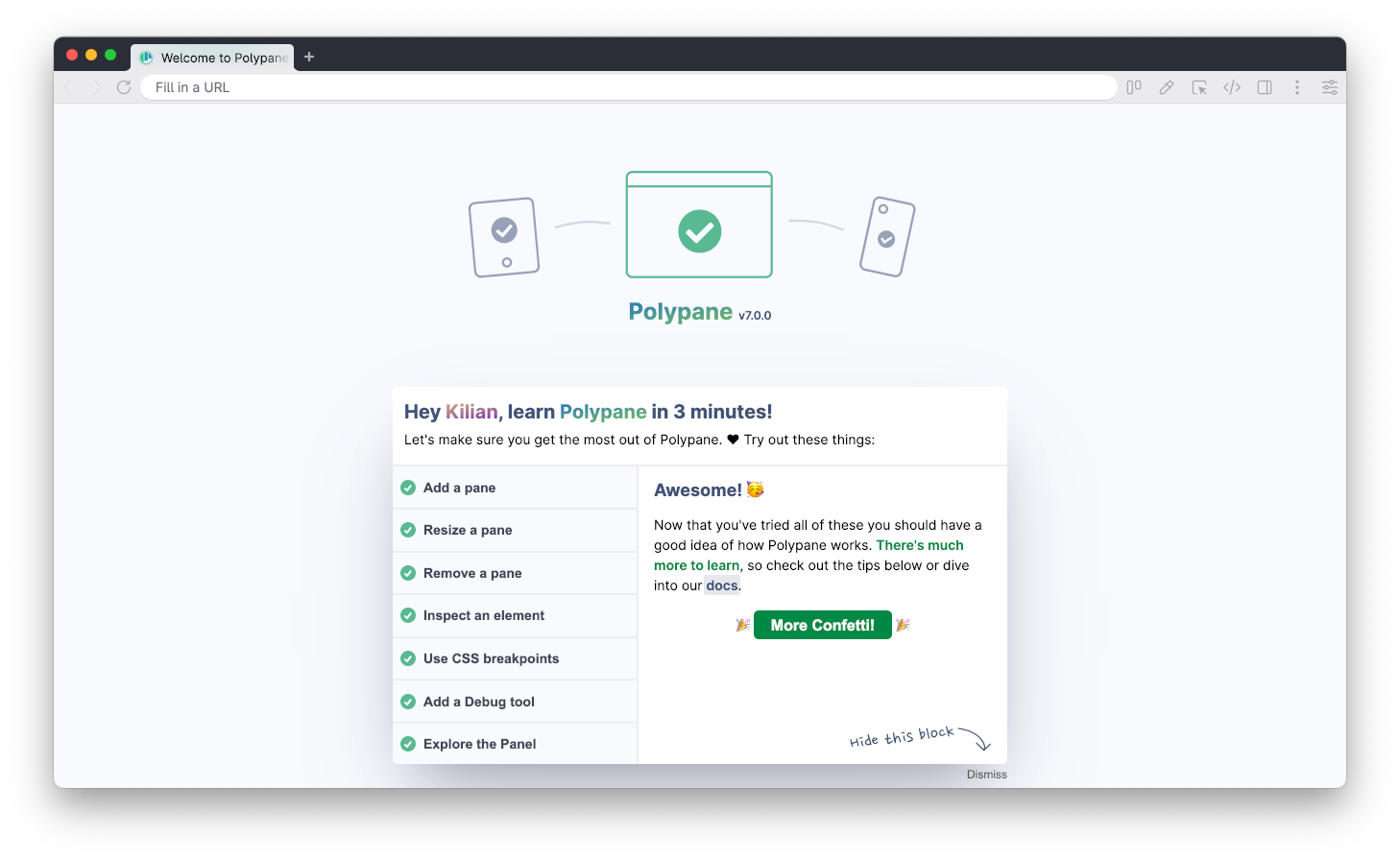
Full layout takes all the space available to show a website, just like a regular browsers. It's a nice way to work on sites when you're not working on the responsive aspects, but for example on the JavaScript.
When in Full mode, the pane header buttons are shown in the address bar.
Setting a default layout
To change which layout is used for new tabs, right click the plus button in the tab bar, then pick the layout you want to use for a new pane. From now on that layout will be used for all new tabs. You can see which one it is by looking at the checkmark in this context menu.
Have a question about Polypane?
Contact us any time though chat, Slack or our contact form:
Contact SupportBuild your next project with Polypane
- Use all features on all plans
- On Mac, Windows and Linux
- 14-day free trial – no credit card needed
